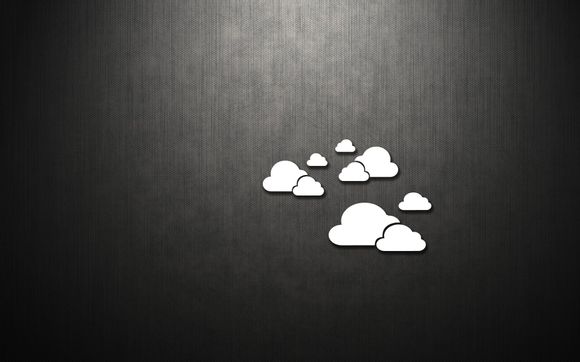
在办公自动化日益普及的今天,WS邮件合并功能成为提高工作效率的重要工具。**将详细解析WS中邮件合并的步骤,帮助您轻松实现批量邮件发送,节省宝贵时间。
一、准备工作
1.准备邮件模板:在WS中创建或导入一个邮件模板,确保模板中包含占位符,用于后续插入收件人信息。
2.收集数据源:整理好收件人的信息,如姓名、地址、邮箱等,并保存为Excel或CSV格式。二、邮件合并步骤
1.打开WS邮件合并功能:在WS中点击“邮件”菜单,选择“邮件合并”。
2.选择数据源:在弹出的窗口中选择“使用现有列表”,然后选择您的数据源文件,点击“打开”。
3.选择邮件模板:在弹出的窗口中选择您的邮件模板,点击“确定”。
4.插入占位符:在邮件模板中,找到需要插入占位符的位置,点击“插入合并域”,选择相应的字段,如收件人姓名、地址等。
5.预览合并结果:点击“预览合并”按钮,查看合并后的邮件效果。
6.发送邮件:点击“完成并合并”,选择“发送邮件”,然后按照提示进行操作。三、邮件合并技巧
1.个性化邮件:在邮件模板中,可以使用条件语句实现个性化邮件,如根据收件人性别发送不同内容的邮件。
2.批量发送:邮件合并功能支持批量发送邮件,提高工作效率。
3.调整邮件格式:在合并过程中,可以调整邮件格式,如字体、字号、颜色等,使邮件更具吸引力。四、注意事项
1.确保数据源格式正确:在合并前,检查数据源格式是否正确,避免合并失败。
2.邮件模板设计:设计简洁、美观的邮件模板,提高收件人的阅读体验。
3.遵守邮件发送规范:在发送邮件时,遵守相关法律法规,避免触犯隐私。通过以上步骤,您可以在WS中轻松实现邮件合并,提高工作效率。掌握邮件合并技巧,让您的办公生活更加便捷。
1.本站遵循行业规范,任何转载的稿件都会明确标注作者和来源;
2.本站的原创文章,请转载时务必注明文章作者和来源,不尊重原创的行为我们将追究责任;
3.作者投稿可能会经我们编辑修改或补充。