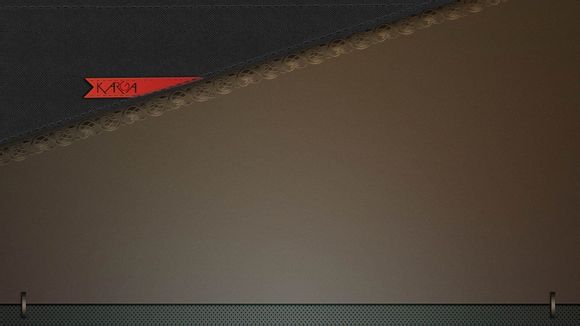
在繁忙的工作中,打印机共享问题时常困扰着我们。你是否遇到过打印机共享无法使用,却苦于找不到解决办法?别担心,今天就来教你如何一键修复系统打印机共享问题,让你的工作更加顺畅。
一、打印机共享无法使用的原因
1.系统设置错误
2.打印机驱动程序未正确安装
3.网络连接不稳定
4.系统权限设置不当二、一键修复系统打印机共享的方法
1.检查系统设置
打开“控制面板”,找到“设备和打印机”选项,查看打印机共享设置是否开启。若未开启,点击“添加打印机”,然后选择“添加本地打印机”,按照提示完成设置。
2.更新打印机驱动程序
进入打印机官方网站,下载与你的打印机型号相匹配的最新驱动程序。安装完成后,重启计算机,检查打印机是否能够正常共享。
3.检查网络连接
确保网络连接稳定,检查网络适配器是否正常工作。若网络问题导致打印机共享失败,尝试重新连接网络或更换网络环境。
4.设置系统权限
在“控制面板”中,找到“系统和安全”,点击“系统”,然后选择“高级系统设置”。在“系统属性”窗口中,点击“安全”标签页,查看是否有用户权限设置错误。若发现权限问题,调整相应权限,确保用户可以访问打印机共享资源。
5.清除打印机缓存
在“设备和打印机”窗口中,选中打印机,右键点击“打印机属性”。在“常规”标签页中,点击“清理打印作业”,清除打印机缓存。若问题仍未解决,尝试重启计算机。
6.检查防火墙设置
在“控制面板”中,找到“系统和安全”,点击“WindowsDefender防火墙”。在“允许的应用或功能通过WindowsDefender防火墙”选项中,确保打印机共享服务已允许。
通过以上方法,相信你已成功修复系统打印机共享问题。在今后的工作中,若再次遇到类似问题,可以按照这些步骤进行排查和解决。希望这篇文章能为你带来帮助,让你的办公生活更加便捷。
1.本站遵循行业规范,任何转载的稿件都会明确标注作者和来源;
2.本站的原创文章,请转载时务必注明文章作者和来源,不尊重原创的行为我们将追究责任;
3.作者投稿可能会经我们编辑修改或补充。